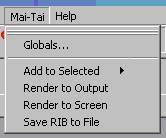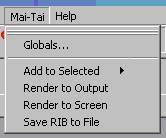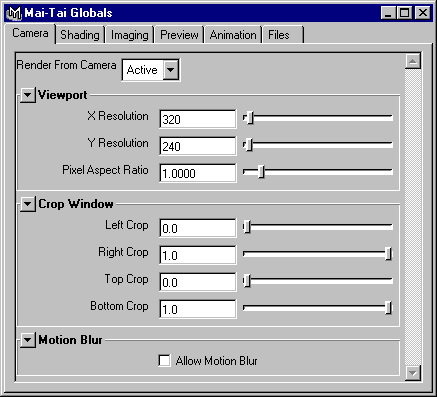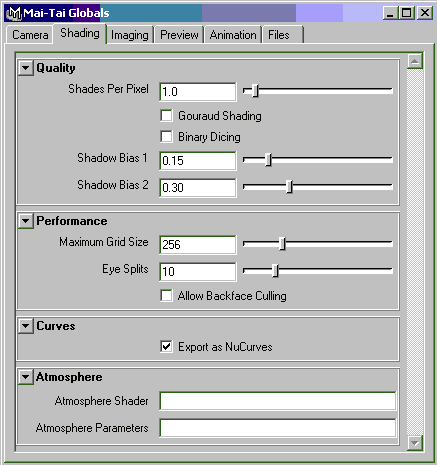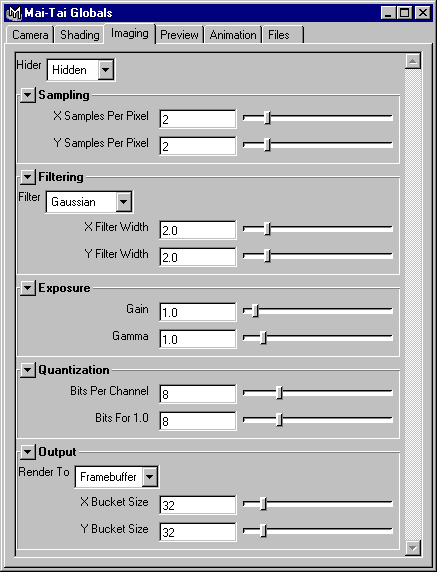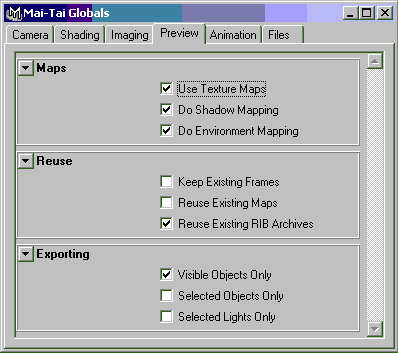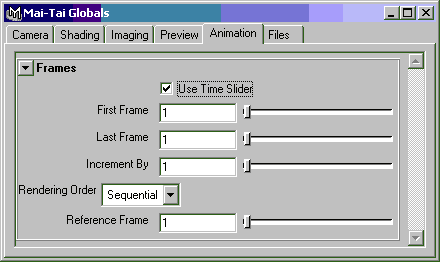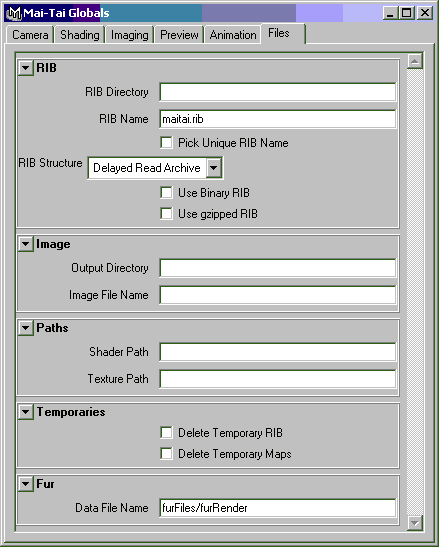Mai-Tai Globals
This document describes the Mai-Tai Globals dialog box, where options may
be set to control the way Mai-Tai exports a scene and how it will ultimately
be rendered.
There is some redundancy between Mai-Tai Globals and Maya's Render Globals,
Render Quality, and Render Resolution. There's any easy rule for
resolving ambiguities: Mai-Tai always ignores Maya's Render Globals,
Render Quality, and Render Resolution.
Mai-Tai gets other rendering information from the Maya objects themselves.
This is described in another document.
Tabs
The Mai-Tai Globals dialog is launched by selecting "Globals..." from the
Mai-Tai menu:
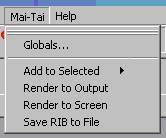
The globals are organized into six tabs. Each tab will be described
in turn below.
Camera tab
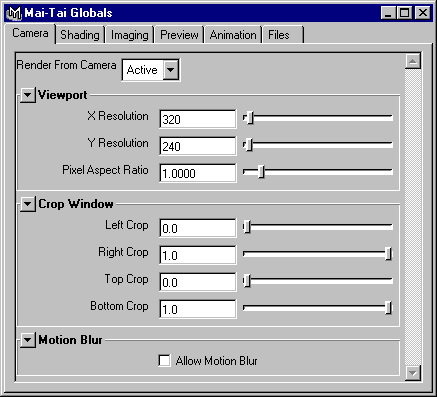
Render From Camera
Selects which view(s) will be exported for rendering. The default
is the active view. This is whatever view is currently being used
in the Maya interface. Other Maya cameras will be listed in the drop
down box under "Active".
Viewport
Select the X and Y resolution here. The default is a thumbnail 320x240.
If you have a demo version of RenderDotC, resolution may be limited to
256x256.
Pixel Aspect Ratio should nearly always be 1.0 unless rendering specifically
for a printer or other device with rectangular pixels.
Crop Window
To render just a sub-rectangle of the entire image, change the crop settings.
The default is to render the full resolution frame. Crop windows
are sometimes used for testing or to split up a frame for distributed rendering.
Motion Blur
If the box is not checked, no motion blur will be exported. If the
box is checked, some motion blur may occur. Mai-Tai infers motion
from changes in consecutive frames of animation. If only one frame
is being rendered, then there's still no motion blur.
Both transformational and deformational blur are supported. Furthermore,
the camera motion itself may be blurred. Be sure to set the attributes
of the Maya camera accordingly.
Shading tab
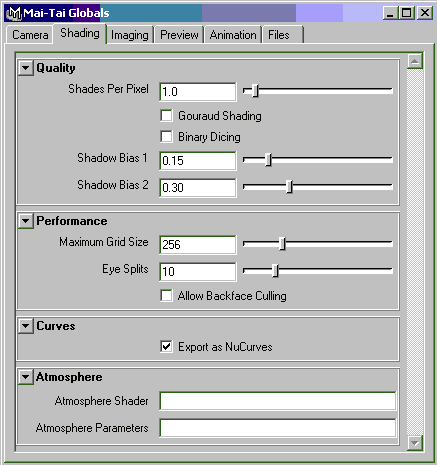
Shades per pixel
The more shades per pixel, the higher the image quality but the slower
the rendering time. The default value of 1 is often good enough.
For final renderings, 4 may be appropriate.
For those familiar with RenderMan, shades per pixel is the reciprocol
of ShadingRate.
Gouraud shading
When shades per pixel is 1 or more, flat shading is usually good enough.
For fewer shades per pixel, Gouraud shading may be turned on to smooth
the color variation over larger surface elements.
Binary dicing
Checking this can sometimes eliminate patch cracking.
Shadow bias
If these numbers are too small, surfaces will self-shadow, causing a moire
pattern of gray spots across the unshadowed surface. If the bias
is too high, shadows may look "detached" from the objects that are casting
them.
The actual bias value is chosen stochastically between bias 1 and 2.
The values may be set equal to each other.
Maximum grid size
This tunes a time/space tradeoff. A large grid size will consume
more memory but potentially run faster. Usually set in conjunction
with bucket size. A good rule of thumb is that grid size should be
no larger than the product of shades per pixel, X bucket size, and Y bucket
size.
Eye splits
Specifies the maximum number of times a primitive straddling both the eye
plane and near clipping plane will be subdivided before it is discarded.
A primitive that starts completely on the far side of the near clipping
plane but is motion blurred through the eye plane can never be totally
resolved by splitting it. A higher number potentially retains more
geometry but spends more resources on primitives that cannot be resolved.
A good alternative is to increase the distance to the near clipping plane.
Allow backface culling
When checked, Maya primitives that are not marked Double Sided will undergo
backface culling. The parts of the primitive that face away from
the camera will be discarded early in the rendering pipeline. This
can substantially improve rendering time. It is most appropriate
for opaque, convex surfaces that enclose a volume.
Export as NuCurves
Maya curves are modeled as non-uniform (i.e. with explicit knot vectors.)
RenderDotC has a primitive called NuCurves with all of the same flexibility.
Some other RenderMan-compliant renderers only support the uniform Curves
primitive. For these renderers, Mai-Tai can approximate Maya's curves
with uniform curves. If your renderer supports them, NuCurves guarantee
that the curves will appear the same in Maya and RenderMan.
Imaging tab
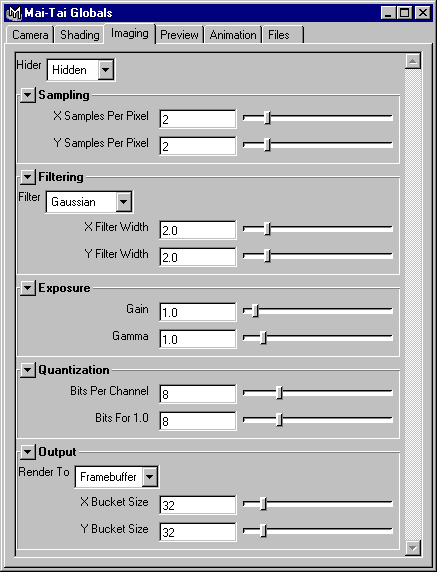
Hider
This selects the hidden-surface algorithm used by the renderer. The
default, "Hidden", selects the renderer's primary hidden-surface algorithm.
"Paint" draws primitives in the order they are defined. If the renderer's
default algorithm is not Z-buffer, one may explicitly request this algorithm
with "Z-Buffer".
Samples per pixel
Sets the hider sampling rate in the horizontal and vertical directions.
Increasing samples per pixel can improves anti-aliasing, especially when
used with motion blur and/or depth of field. On renderers with separate
shading and sampling, increasing samples per pixel incurs less of a performance
penalty than does increasing shades per pixel. Samples per pixel
should never be less than the corrseponding shaders per pixel.
Filter
Controls the type of filter applied to samples at pixel locations.
Choices include Gaussian, Box, Triangle, Catmull-Rom, Sinc, Bessel, and
Disk.
Filter widths
Specify the with and height of the filter in pixels. A value of 1
indicates a filter support that is one pixel wide.
Gain
Controls the sensitivity of the exposure process. Color components
are multiplied by gain.
Gamma
Controls the non-linearity of the exposure process. After being multiplied
by gain, color components are raised to the power (1 / gamma).
Bits per channel
Specifies the number of bits to use when quantizing color components from
real numbers to integers. A typical display has 8 bits per channel
(8 each for red, green, and blue, for a total of 24). Values then
range from 0 to 255. For high quality compositing, 16 bits per pixel
may be more appropriate.
Bits for 1.0
When quantizing color components from real numbers to integers, 0.0 goes
to 0 and 1.0 often goes to the maximum value but it doesn't have to be
that way. To capture extended "headroom" above white, set this to
a number less than bits per channel. A common configuration when
rendering for Cineon is to set bits per channel to 16 and bits for 1.0
to 12. Then 1.0 maps to 4095 and 16.0 maps to 65535, the maximum.
Render to
Controls whether final frames are rendered to the framebuffer or to TIFF
files. Environment and shadow maps are rendered first and always go to files.
Bucket size
To better manage memory, some renderers divide the raster into rectangular
areas known as buckets. Bucket sizes are specified in pixels.
Larger buckets consume more memory, but may reduce rendering time.
Preview tab
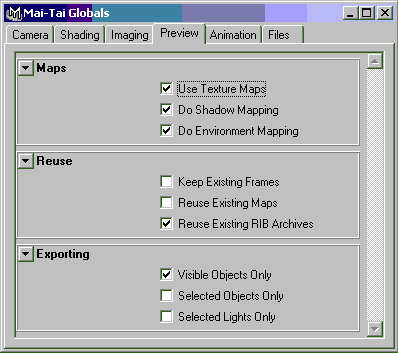
Use texture maps
Unimplemented
Do shadow mapping
Causes Mai-Tai to automatically generate depth maps for each light in the
scene marked to cast shadows. Only objects that are also marked to
cast shadows will be rendered into the depth maps. Distant lights
generate one orthogonal projection map file. Point and spot lights
may generate up to six perspective maps. Shadow passes are always
performed before the main rendering pass.
Do environment mapping
Causes Mai-Tai to automatically generate environment maps for each object
in the scene for which the object attribute "Environment Map" is checked.
Each such object results in six perspective maps being pre-rendered and
assembled into a cube face environment map.
Environment passes are always performed before the main rendering pass.
Keep existing frames
Tells Mai-Tai to not rerender a frame if the TIFF file already exists
in the output directory. This checkbox is ignored for any frame to
be rendered to the framebuffer.
Reuse existing maps
Causes Mai-Tai to skip pre-render passes for generating environement and/or
shadow maps if those map files already exist.
Selected objects only
Unimplemented
Selected lights only
Unimplemented
Animation tab
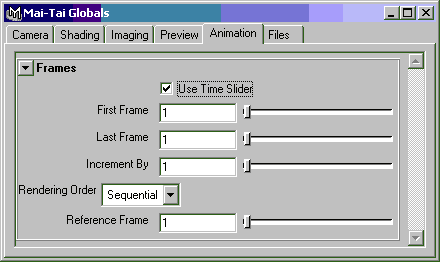
Use Time Slider
When checked, only the frame currently selected in Maya's time slider
will be exported.
This effectively turns off animation.
When unchecked, multiple final passes are generated by Mai-Tai in the
manner described by the following globals.
The resulting frames may be assembled to form an animation.
The frames between first frame and last frame, inclusive, will be generated.
If increment by is greater than 1, Mai-Tai will skip through the sequence
this many frames at a time.
Rendering order
Can be Sequential or Binary.
Sequential means in order from lowest to highest frame number.
Binary jumps around the sequence to equally represent frames throughout the shot.
This can be useful to preview shots at lower frame rates while waiting for the "in-between" frames to finish rendering.
Reference frame
Unimplemented
Files tab
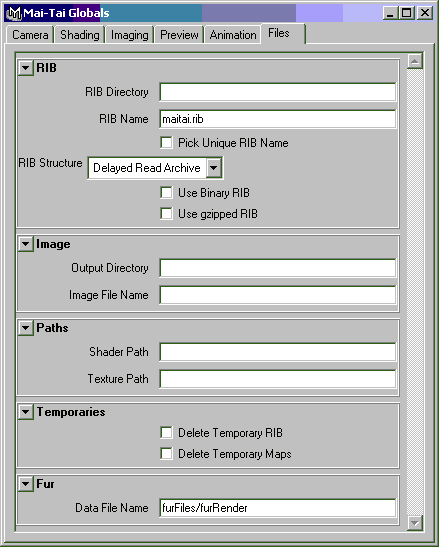
RIB directory
The directory where RIB files generated by Mai-Tai will be stored.
If left blank, the default directory for RIB output is the current working directory.
On Windows, that's \WINNT\Profiles\UserName\maya\projects\default\scenes.
On Irix, it's the current directory when Maya was started.
RIB name
When Mai-Tai is instructed to Save RIB, this is the base name of the file that
will be generated.
The base of the RIB name will also be used when naming environment and
shadow maps and RIB archive files.
Unique RIB name
Choose a unique name for the RIB file that doesn't collide with any other
RIB files in the output directory.
RIB structure
Choosing Single File will export all frames to one big RIB file.
File Per Frame will use one RIB file for each frame.
ReadArchive is like File Per Frame except each geometric primitive will
be written to its own RIB archive file.
The main RIB file for the frame will include archive files using ReadArchive.
DelayedReadArchive is the same as ReadArchive except the main RIB file will
only load RIB archive files on demand when the bounding box of the primitive
is visible.
Both ReadArchive and DelayedReadArchive can save disk space by sharing static
primitives across multiple frames.
They also save RIB generation time by not regenerating RIB archive files
that haven't changed since last exported.
Binary RIB
Causes RIB that is output from Mai-Tai to use the RenderMan binary encoding.
The default is to use the ASCII encoding.
Gzipped RIB
Causes output RIB to be compressed with the "gzip" scheme. RIB produced
this way may be decompressed later using "gunzip". Not all renderers
can directly read RIB that has been gzipped. Another utility called
"gzcat" can be used to pump decompressed RIB to such renderers. For
maximum compression, use in conjunction with binary RIB.
Image Output Directory
Specifies the directory to create image files such as TIFF.
Image File Name
Specifies the name of the image file to create.
If left blank, the file name of the image will be based on the root name
of the RIB file.
Shader Path
Colon-delimited search path for RenderMan shaders.
Texture Path
Colon-delimited search path for texture maps.
Delete temporary RIB
Causes Mai-Tai to delete RIB files after they have been rendered.
Delete temporary maps
Delete generated environment and shadow maps after rendering each frame.
Copyright © 1999-2003 Dot C Software, Inc. All rights
reserved.
Dot C Software, Inc., 182 Kuuhale St., Kailua, HI
96734
(808) 262-6715 (voice) (808) 261-2039 (fax)
The RenderMan® Interface Procedure and RIB Protocol
are:
Copyright © 1988, 1989, Pixar. All rights
reserved.
RenderMan® is a registered trademark of Pixar.